How To Create Symbols In Word
Microsoft Word, like all text-based programs, uses a numeric character code called ASCII (American Standard Code for Information Interchange) for each alphabetic, numeric, and special character on your keyboard. This code is the reason we can use open text files in almost any software program, and the reason why some programs' passwords are case-sensitive (e.g., the uppercase 'A' is ASCII number 65 and the lowercase ' a' is ASCII code 97). You can insert any or all of these codes/characters (individually) with one easy combination keystroke: the Alt key+ the decimal code on the numeric keypad (note that the numbers across the top of your keyboard do not work)—or you can use the Symbols Library.
Insert Symbols from the Symbols Library
The Symbols Library is the most common and familiar method for inserting non-keyboard characters into a document. The process is simple:
1. Select the Insert tab
2. Click the Symbols button
3. Choose a symbol from the small dialog window of 20 samples, or
4. Select More Symbols and choose one from the Symbols Library (from the "normal text" font).
Word remembers the last 20 symbols you inserted and places them in the dialog window (sort of like a symbol speed-dial). For occasional usage, this is a nice feature. But what if you use the copyright and trademark symbols 25 to 30 times in a single document? Or what if you use em dashes in every other paragraph, or lots of fractions, or accent marks in every five to six words (there's over three dozen accent characters alone)?
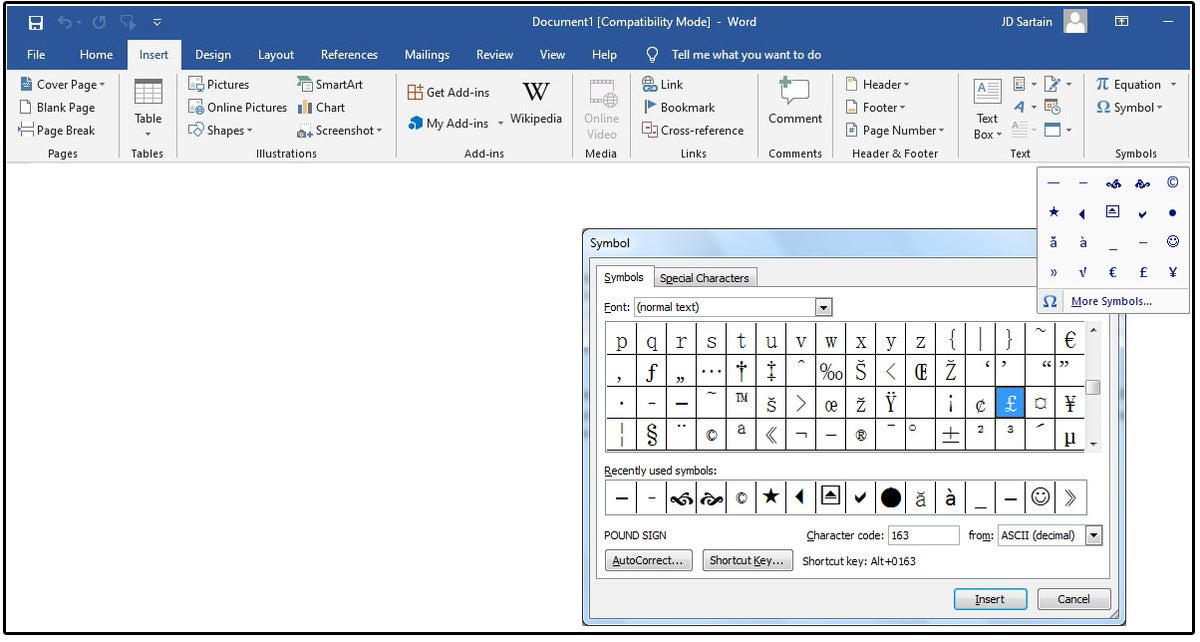 JD Sartain / IDG
JD Sartain / IDG 01 Insert Symbols from the Symbols Library
Notice that Word provides the number of the Character Code from the ASCII Decimal table plus the name of the symbol and the Alt+ key combination (or Shortcut key) at the bottom of the Symbols dialog window.
For volume entries, try the ASCII Codes instead
It's certainly a lot faster to type Alt+0169 (the copyright symbol) than to search for it and insert it from the Symbols library, especially if you have to insert it 40 times a day.
But there are also other reasons for using the ASCII codes, such as availability and broken keys. Some characters may not be available in your Symbols Library because your fonts don't support them. And what happens if one of the keys on your keyboard is damaged—for example, it seems like the space bar (32) is always the first key to malfunction (Alt+ 032).
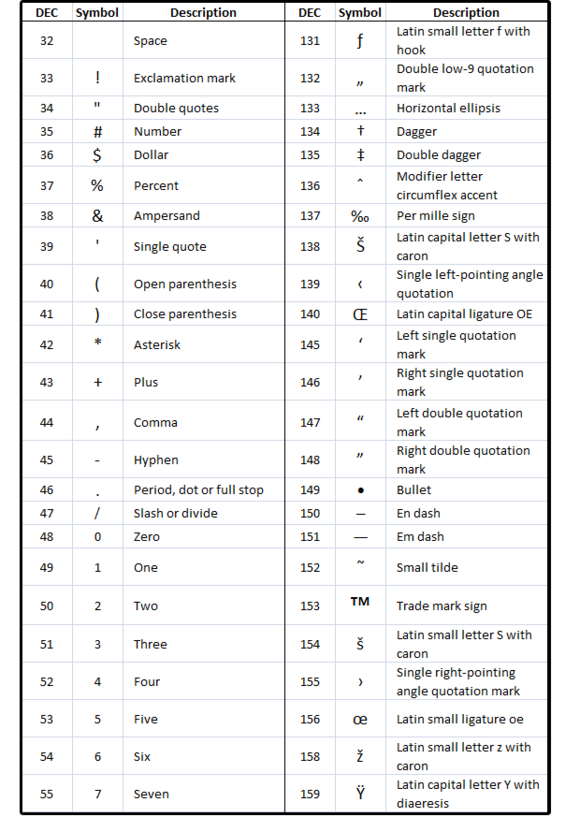
The Internet provides dozens of websites that chart the ASCII and symbol tables. Two I've visited are ascii-code.com and another is Special Characters — Alt Code Sequences. Remember to press and hold the Alt key and enter a 0 (zero) before each code; for example: if the chart shows 169 as the copyright symbol, you must enter 0169 (that is, from 0 through 255).
Somewhere around the decimal code 256, the preceding zero is no longer necessary. You can test this yourself by entering both versions of these numbers. For example, Alt+ 0251 = û (the Latin small letter u with circumflex symbol above it) while Alt+ 251 = √ (the square root sign)—and so forth until you reach 256, which is the same as 0256 (both produce the pronunciation symbol for an uppercase 'long' A; that is, Ā).
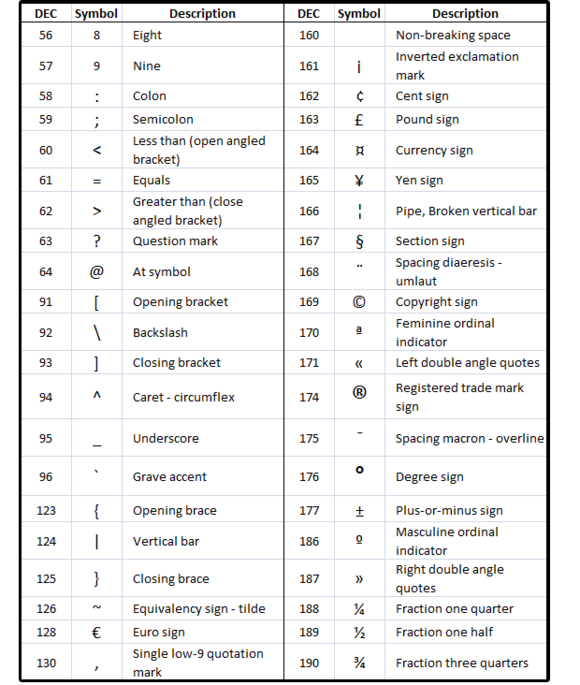
In addition to the keyboard characters, you'll find decimal codes for Greek and Latin letters, accent letters, pronunciation symbols over the alphabet, and mathematical symbols, such as the division and square root operators, the accent grave and circumflex symbols, plus worldwide currency symbols, and more. But the coolest of all are the graphics and icon symbols.
Alt Key Symbols
There are hundreds of Alt symbols. In fact, Alt+ 1 through Alt+ 31 (without the preceding zeroes) are icon symbols (such as happy faces, card suits, astrology icons, etc.) and 176 through 223 are graphic lines and polygons. That's why so many users get discouraged when looking for the British pound symbol £ (Alt+ 0163) and end up with the lowercase Latin letter acute accent ú (Alt+ 163)—which is also found at Alt+ 0250.
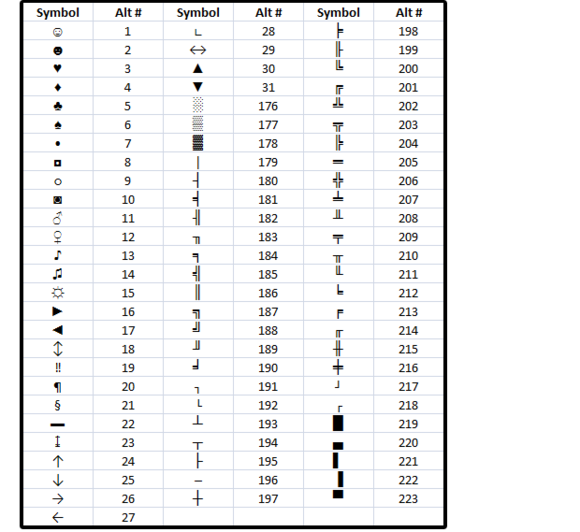
The Alt+ codes extend out five digits, so if you can't find the symbol you're looking for, play around with the numbers and see what you get. Start with 1,000 and try some random numbers through 10,078. Notice that many of the 9,000-level symbols are repeats of the original set (1 thru 255).
It's always fun to insert a happy face (Alt+ 1) ☺ or (Alt+ 9786) ☺or a snowman (Alt+ 9731) ☃.
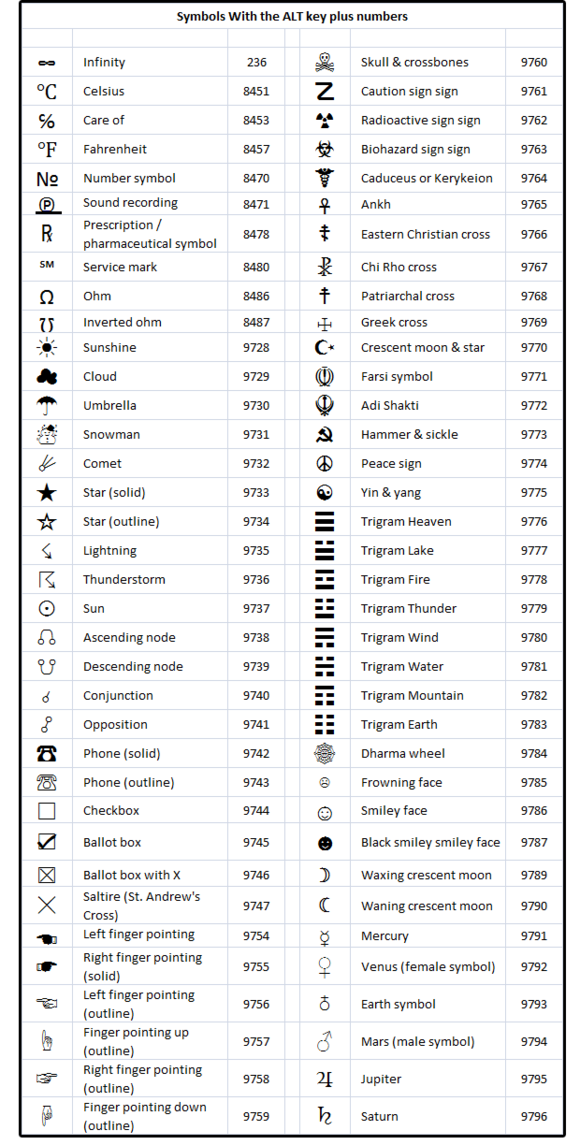
See the charts (above and below) for several dozen interesting and useful symbols to decorate your documents and emails. These symbols also work in Microsoft Outlook, Excel, and PowerPoint. In Excel, the Alt+ symbols after 255 are inconsistent, but the ASCII codes work fine.
NOTE: If the ASCII decimal code does not display the symbol you expected, try entering the Unicode / ASCII Hex code instead, followed by Alt+ X; for example 006A plus Alt+ X.
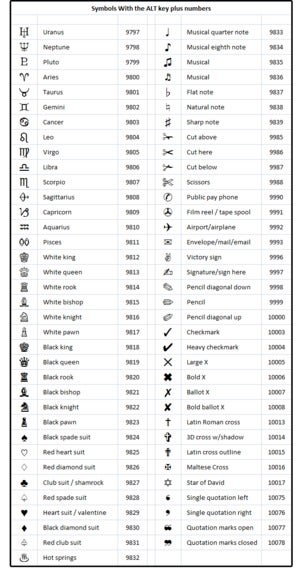 JD Sartain/IDG
JD Sartain/IDG ASCII Decimal, ASCII Hex, or Unicodes?
Notice that all of the Alt codes in the charts above are represented by numbers; for example, the White Queen is Alt+ 9813. But notice that some of the new symbols also have letters in the codes such as the Hex ASCII code (aka Unicode) 006A, which is supposed to display a decorative heart from a downloaded symbol font called "KR All About the Heart."
The ASCII decimal code for this same symbol is Alt+ 106, but that code and both the Unicode and ASCII Hex codes (006A plus Alt+ X displays the Latin lowercase letter "j." This means some symbols (especially the downloaded ones) may only be available through the Insert > Symbol commands on the Ribbon menus.
IMPORTANT NOTE: Do not enter the plus signs, just the Alt key and the following number OR the characters followed by the simultaneous Alt and X keys.
Special characters on laptop or tablet keyboards
Some laptops and tablets don't have numeric keypads. If that's the case, the Number Lock keypad is generally on several of the inside keyboard keys, sharing with other characters. Some systems also provide an Fn (function key) button, which must also be depressed in order to use the Alt+ key codes. The most commonly shared keys are the 7, 8, 9, u, i, j, k, l, and m keys.
You can also try Fn + the F11 key to open a calculator-type keypad. If that doesn't work, try toggling on both the Number Lock and Scroll Lock keys, then press Alt+ the key code. And last, if all else fails, press down the Fn button and hold, then press and hold the Alt key, then enter the number and release all three keys simultaneously.
At this point, it would be easier to use the menus. In other words, if your laptop or tablet is missing the numeric keypad, it's faster (and likely more efficient) to just select Insert > Symbol > More Symbols and choose one, then click Insert.
Locate & install new symbols
The only symbols available on your computer now are the ones that came pre-installed with the Microsoft Windows fonts, and those do not include a lot of "artsy" symbols. For example, Windows 10 includes the Bookshelf Symbol 7 and Symbol fonts (minimal collections) plus Web Dings, Wing Dings (1, 2, 3), and Zaph Dingbats, which all have some great symbols.
Some software programs such as the Adobe Creative Suite and the Corel Draw suite include a number of new fonts with the programs, which are generally pre-installed if you choose the "standard" installation. If you do not have one of these programs, you can locate hundreds of "symbol" fonts on the Internet.
For example, 1001 Fonts advertises that it has 587 Dingbat fonts in its library, which include categories such as Holiday, Flowers, Animals, Retro, Religious, Romantic, plus dozens more. Downloading these fonts is a breeze: Just browse through the collection, choose a symbol font, and click the Download button.
A dialog box appears and asks where/what to do with this Zip file? Choose Save File and click OK. The directory/folder dialog appears. Browse to Downloads and click Save. It's a good idea to always save your downloaded files to the Downloads folder first, then copy/paste, move, or Unzip to the applicable folders.
Unzip or Extract the file back to the Downloads folder, or you can extract directly to the Windows Font folder. Note that it's safer to extract to the Downloads folder, then copy and paste the font file to the Windows Font folder.
Test your new symbol font. Open a Word file, select Insert > Symbol, scroll down to the new font, choose one of the symbols, and click Insert. Notice the character code at the bottom right side of the screen. You can now insert this symbol using the ALT+ character code. If not, see the "ASCII Decimal, ASCII Hex, or Unicodes" section above.
Tips: If you require a lot of mathematical symbols (such as fractions, square roots, etc.) in your document, choose the MS Special Reference symbol fonts. For business or office symbols, download the " Computer" or "Office" Dingbat symbols from 1001 Fonts. For additional "unique" symbol fonts such as the signing alphabet and/or music notes, choose "Symbol" from the Dingbat symbols at 1001 Fonts.
Can icon symbols be converted to vector graphics?
Yes! And this wonderful feature gives "clip art" a whole new meaning, especially since many clipart vendors charge for their products. If you have Corel Draw, Illustrator, InDesign, or Photoshop, you can convert any symbol icon to a vector graphic, which means you'll have a graphic that can be altered and sized without compression noise (aka fuzzy pixels).
How To Create Symbols In Word
Source: https://www.pcworld.com/article/420167/how-to-get-special-characters-using-alt-key-codes-or-the-word-symbols-library.html
Posted by: wellersualking.blogspot.com

0 Response to "How To Create Symbols In Word"
Post a Comment