How To Create Photo Book On Shutterfly
How to make a Google Photos book

Creating a Google Photos book isn't just one of the best cloud storage platforms for your photos, it's also a great option for bringing your images to life.
Google Photos has an integrated print shop, where you can assemble your photos into custom photo books. You have complete control over what photos to include and how they're laid out to tell a visual story. When your photo book is finished, Google will print it for you and ship it to your door.
Printing a photo book is more than just a creative way to showcase your latest travel photos. These books can also serve as beautiful deliverables after a photoshoot or stunning gifts for clients to encourage recurring business. Google Photos books are surprisingly inexpensive and can significantly increase the value of your work in the eyes of your clients.
In this guide, we'll walk you through the process of how to create a Google Photos book in five simple steps.
Today's very best cloud storage deals
01. How to make a Google Photos book: Preparation
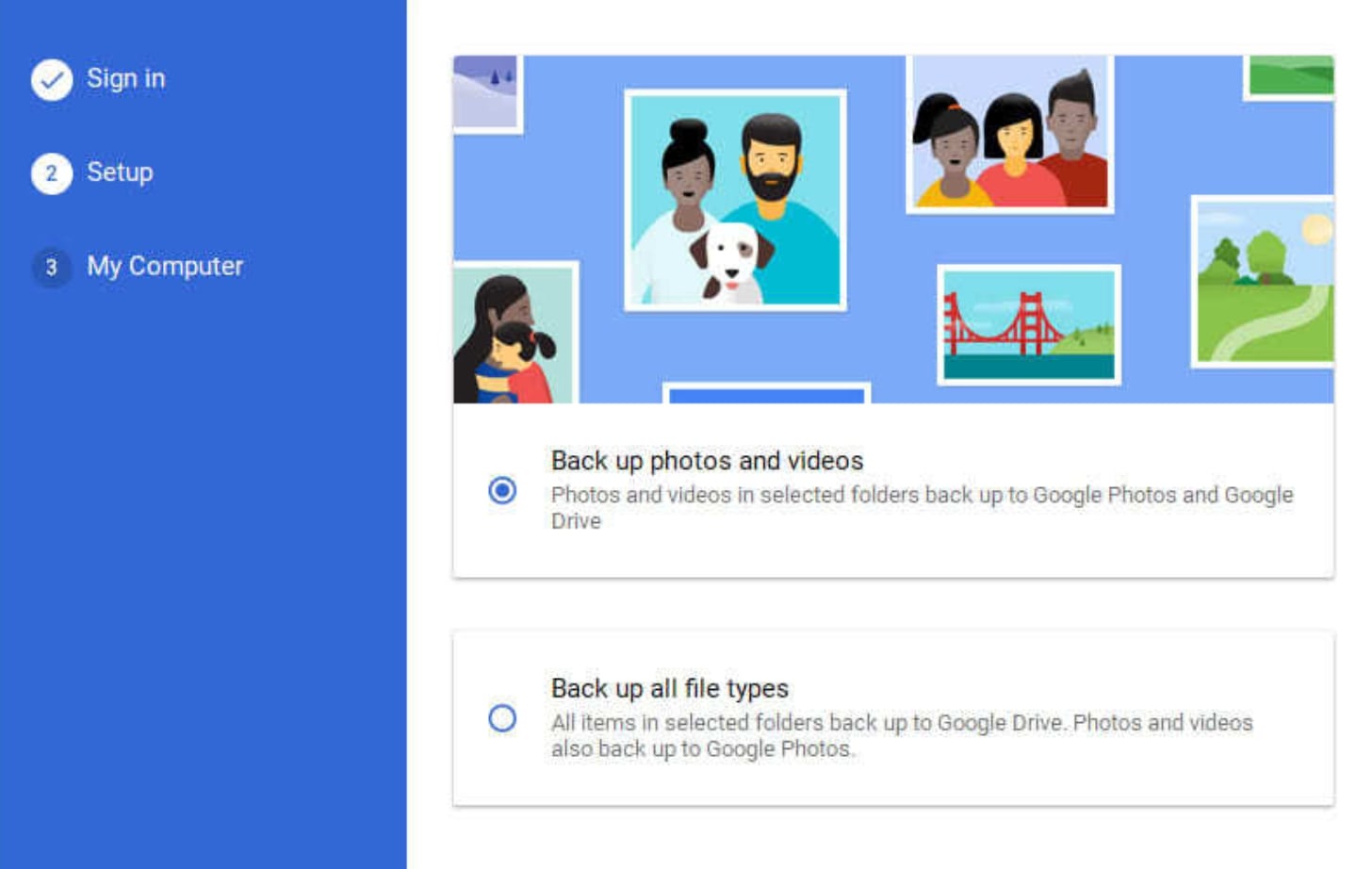
In the steps below, we'll assume that all of the images you want to include in your photo book are in Google Photos and organized into albums. Note that you can crop images when designing your photo book, but more substantial edits for things like brightness or color saturation must be before you add images to your book.
If you're new to Google Photos, you can use the service to start building a library of images for free. The cloud storage service offers 15 GB of space for free, and high-quality images don't count towards your storage limit if you upload them before June 1, 2021.
You can manually upload photos from your desktop or mobile device, or download the Google Photos backup and sync app to manage your uploads. Google will automatically detect faces and objects in your photos to categorize them into suggested albums.
02. Launch the photo book editor
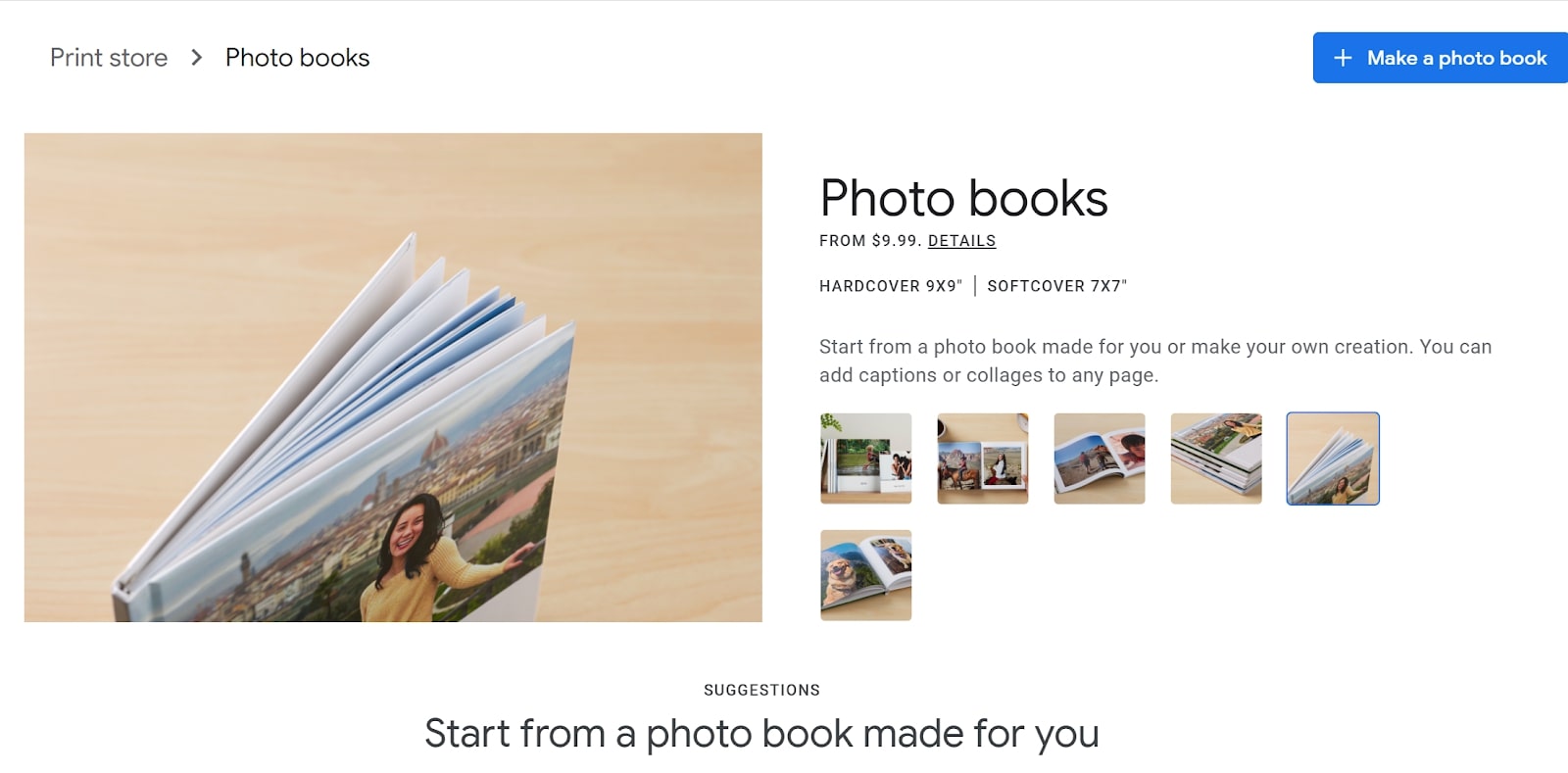
While you can create a photo book from the Google Photos mobile app, laying out your images is easier on a desktop. So, we'll illustrate the process using the Google Photos web interface.
To begin, open Google Photos and navigate to the Print store, then select Photo books. Google Photos will suggest some ready-made photo books based on your existing albums. If you've put all the images you want to include in a single album, simply choose that album to load all of the photos into the book editor.
If you want to create a custom book using images from across your library, click the Make a photo book button in the upper right-hand corner. Then you can select individual photos to add to the book editor; you can always add or remove images later.
03. Design your cover and spine
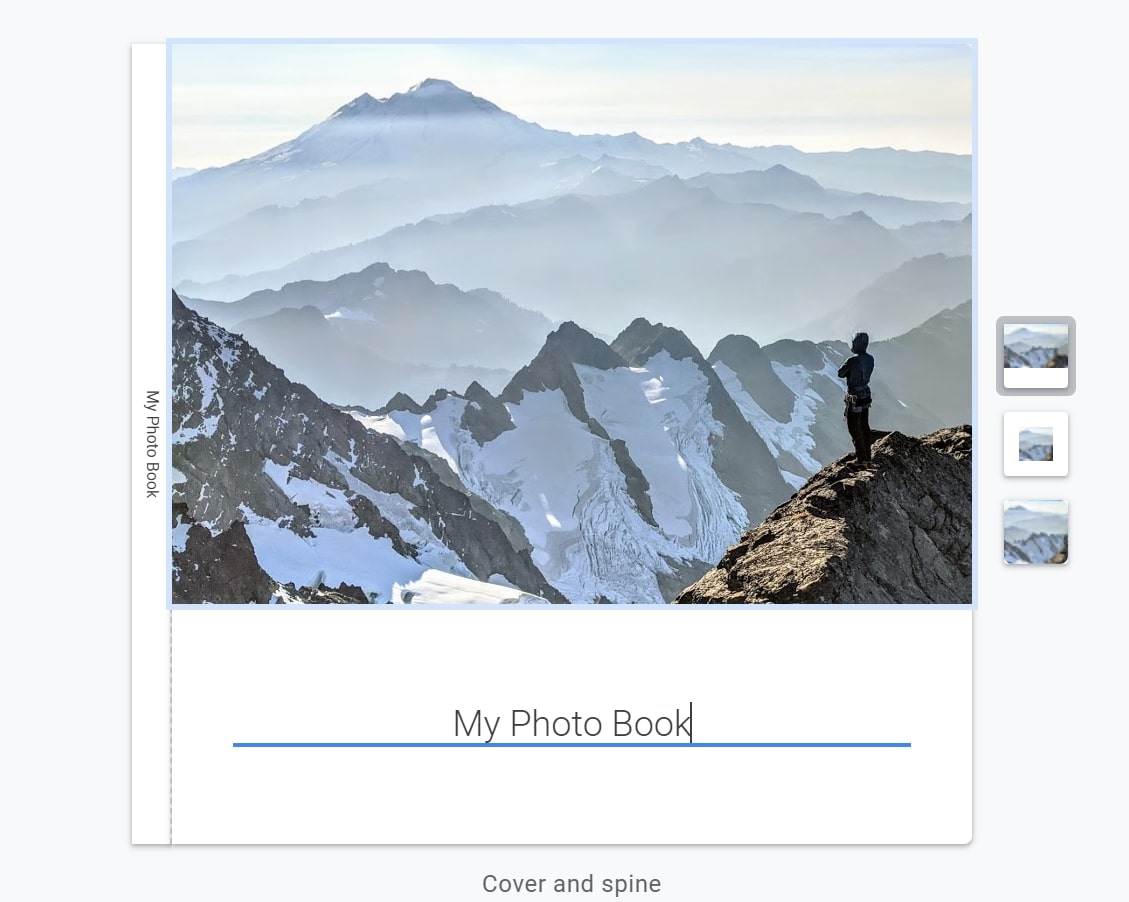
Google Photos allows you to choose one image for the front cover of your photo book. Your photo can take up the whole page, or you can select a widescreen format and add a title for your book. You can also add text to the spine of your book. Unfortunately, Google Photos doesn't give you any control over how your title and spine text is formatted.
It's worth noting that Google Photos doesn't enable you to customize the back cover of your photo book. The back cover will be white with a small Google Photos logo.
04. Design your photo pages
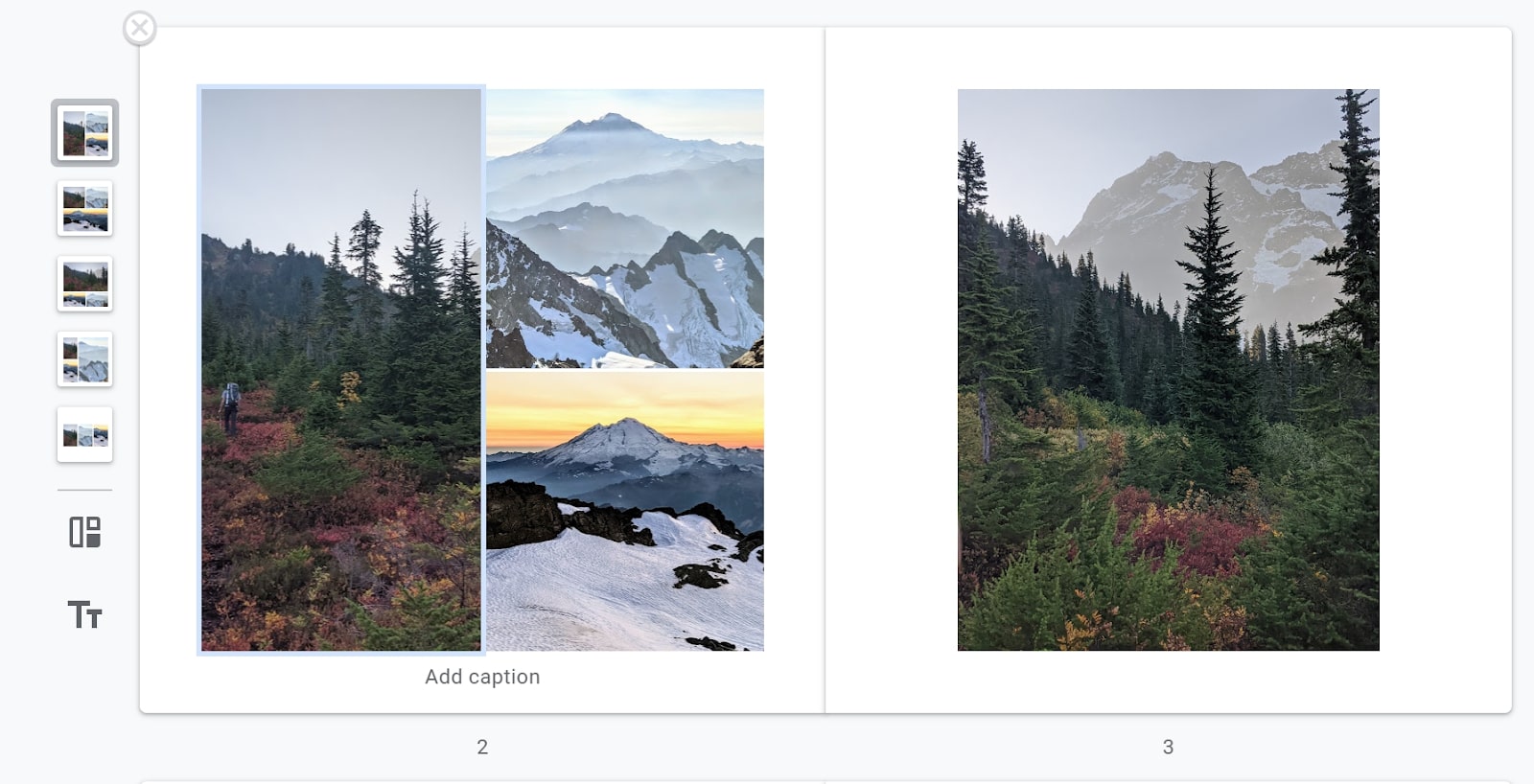
You have a number of choices when it comes to designing the pages of your photo book. By default, every photo you selected to include in your book is given its own page. You can choose whether each photo is stretched to the whole page or whether it should have a white border around it. Just hover over the image and select one of the layout options that appears to the side of the page.
You can also add multiple photos to a page using several premade collage layouts. Hover over the current photo, click the collage icon that appears, and then choose what additional photos to include on that page. Once your images are added, hover over the collage and select one of the available layouts.
Google Photos also enables you to add text to any page. Hover over your page and click the text icon to add a caption for your photos.
You can add more pages to your photo book at any time using the plus icon at the top of the editor. If you want to remove a page, hover over the page and click the delete icon in the corner. The right-hand sidebar of the editor shows a preview of your photo book so you can see how your images work together to tell a story.
05. Choose your book style
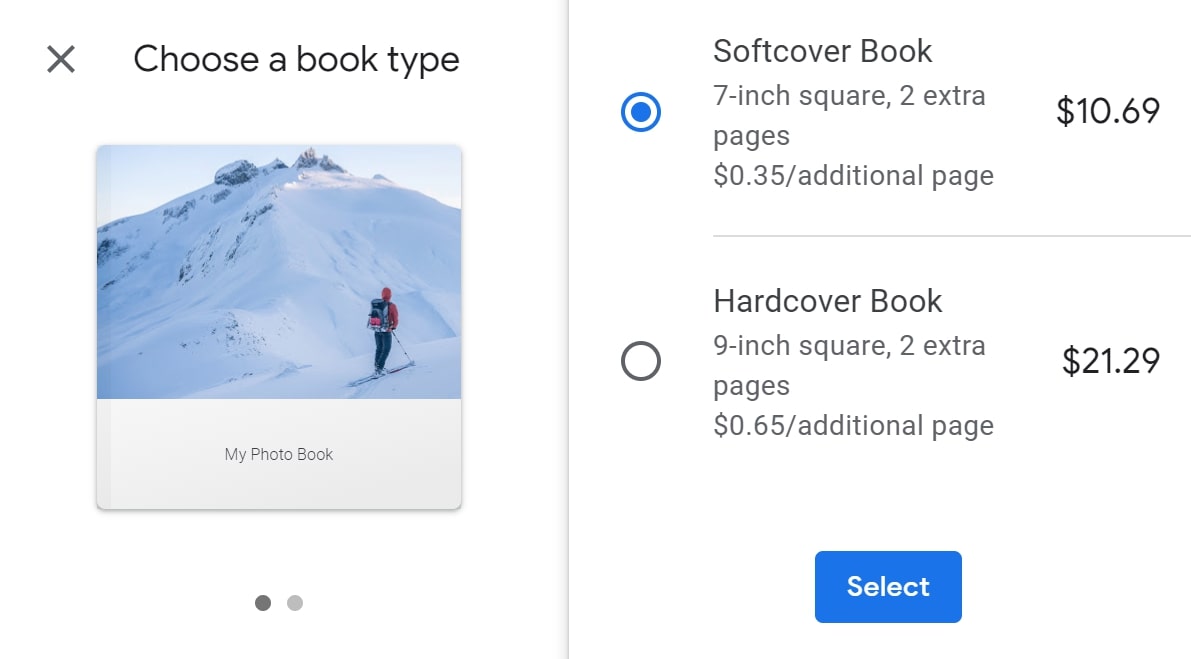
Once your photo book design is complete, click Next. You can choose between a softcover book that is seven inches on each side and a hardcover book that is 9 inches on each side.
Softcover photo books start at $9.99 for 20 pages of images, with each additional page costing $0.35. Hardcover photo books start at $19.99 for 20 pages, and each additional page costs $0.65.
06. Complete your order
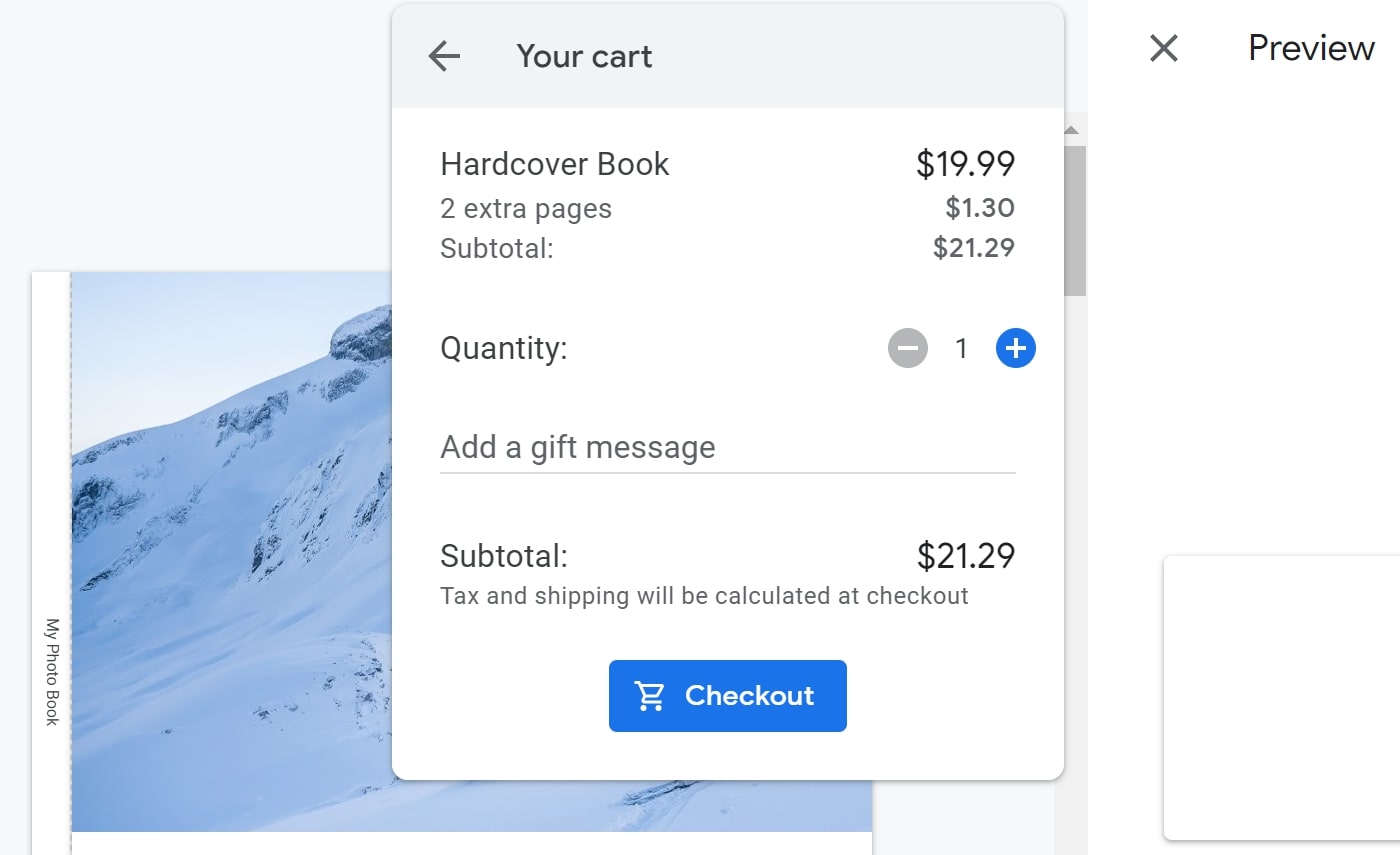
After selecting your book style, you can review your order, add a gift message, select your shipping preference, and proceed to checkout. Google processes payments using Google Pay and accepts most debit and credit cards.
Creating a Google Photos book is a great way to showcase images from a photoshoot, vacation or event. Professional photographers might also be able to use these photo books as unique and highly effective deliverables for clients.
If you already use Google Photos to store your images, the process of crafting a photo book is simple. All you have to do is organise your photos into an album, launch the photo book editor, and then arrange your images to reflect the story you want to tell. When you're finished, Google will print your book and ship it straight to your door.
Related articles:
- The best photo scanners
- TikTok users are loving this photo editing hack
- The 8 best free photo editors

Michael is a freelance journalist and photographer based in Bellingham, Washington. His interests span a wide range from business technology to finance to creative media, with a focus on new technology and emerging trends. Michael's work has been published in TechRadar, Tom's Guide, Business Insider, Fast Company, Salon, and Harvard Business Review.
Related articles
How To Create Photo Book On Shutterfly
Source: https://www.creativebloq.com/features/google-photos-book
Posted by: wellersualking.blogspot.com

0 Response to "How To Create Photo Book On Shutterfly"
Post a Comment